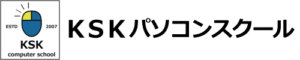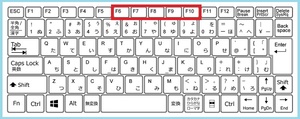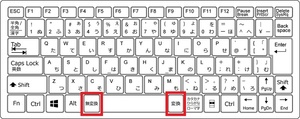「Shift」・「Ctrl」・「Alt」を使った範囲選択
Word(ワード)や、Excel(エクセル)などで、
複数の文字列や行、セルに同じ書式を設定したりすることがよくありますし、
複数の受信メールや、アイコンなどを移動したり削除したりすることも。
その場合、一つ一つ選択して設定や移動、削除をしていくというのも間違いではありませんが、
少しでもクリック数を減らし、操作回数を減らすことは仕事の効率化を上げることにもなります。
そこで今回は、
「Shift キー」・「Ctrlキー」 ・「Alt キー」を使って選択した場合、
選択範囲がどのように違うかをご紹介します。
まずは、「Shift キー」。
先頭から、最後までドラッグするのも方法の一つですが、
Wordの場合は、範囲の先頭にカーソルを置いて、
「Shift キー」 を押しながら、最後の文字の後ろをクリック。
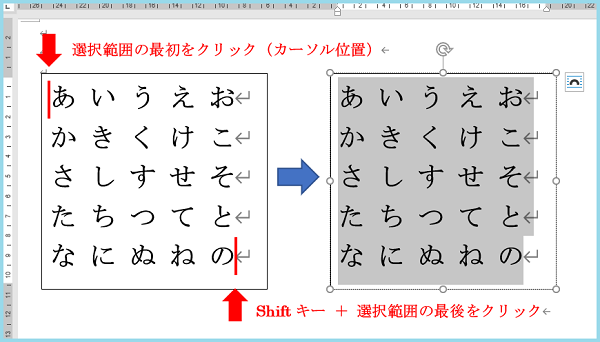
Excel・メール・アイコンなどの場合は、範囲の先頭セル(メール・アイコン)を選択して、
「Shift キー」 を押しながら、最後のセル(メール・アイコン)を選択。
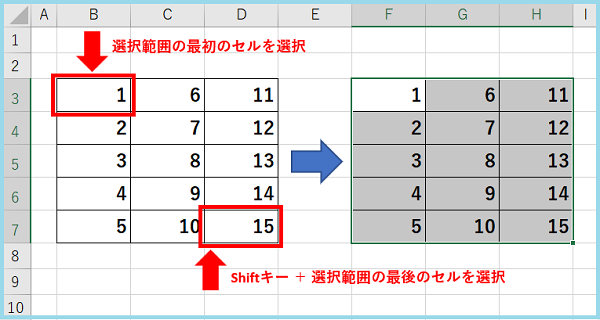
次は、「Ctrl キー」。
離れた文字やセルなどに同じ作業をする場合、
一つずつ選択して、作業するのも方法の一つですが、
Wordの場合は、最初の範囲をドラッグして選択、
「Ctrl キー」 を押しながら、二つ目の範囲をドラッグして選択。
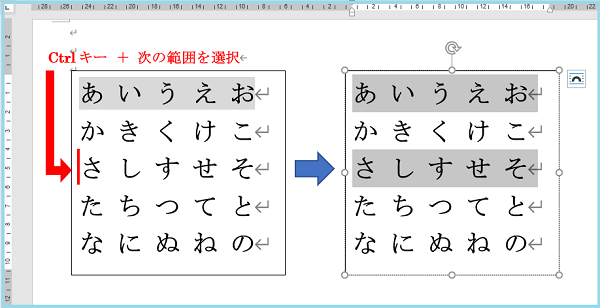
Excel・メール・アイコンなどの場合は、範囲の先頭セル(メール・アイコン)を選択して、
「Ctrl キー」 を押しながら、二つ目のセル(メール・アイコン)を選択。
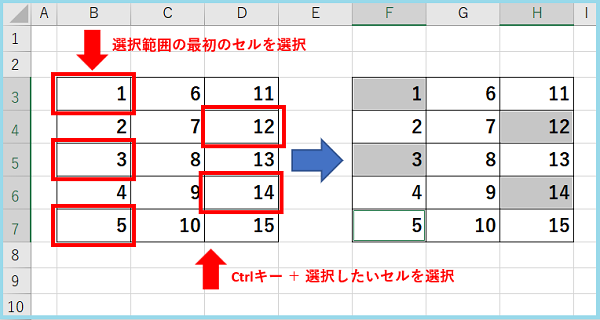
そして、「Alt キー」。
ブロック選択(矩形選択)といいます。
Wordで行や段落に関係なく、矩形に選択する方法です。
「Ctrlキー」で選択するのも方法の一つですが、
「Alt キー」を押しながら、ドラッグして選択。
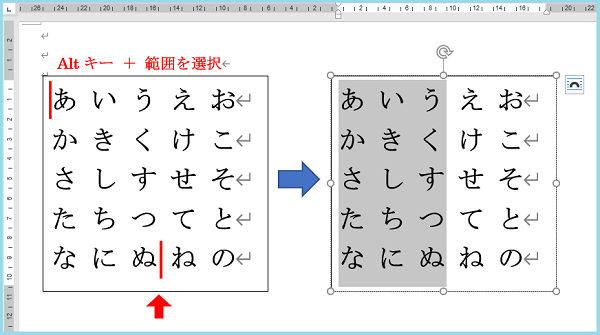
是非、試してみてくださいね~! (≡^∇^≡)
最後までお読みいただいてありがとうございました。