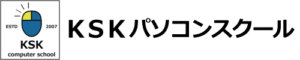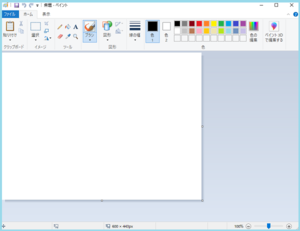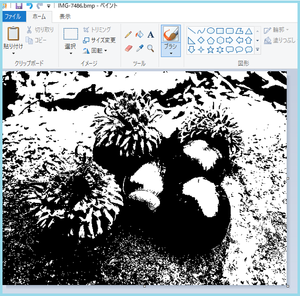ペイントの使い方①
iphoneのカメラもどんどん高解像度になってとてもきれいな写真が撮れますが、
高解像度な画像は、サイズも大きくなります。(^_^;)
画像サイズが大きいと、
メール添付や携帯電話・スマートフォンでの送受信時に、
時間がかかったり、見にくかったりします。
そこで今回は、Windowsのパソコンにあらかじめ入っている
お絵描き/画像編集ソフト『ペイント』での
画像の「サイズ変更」と「トリミング(切り抜き)」の方法をご紹介します。
※ Windows10 での操作です。
「サイズ変更」と「トリミング(切り抜き)」の違い
「サイズ変更」は、写真や画像全体のサイズを大きくしたり、小さくしたりすることです。
「トリミング(切り抜き)」は、写真や画像の必要な部分のみを切り抜くことです。
『ペイント』の起動方法と、
画像の取り込み方法は、前回の『ペイント』をご確認ください。(#^.^#)
1つ目は、画像サイズの変更方法です。
1.画像を『ペイント』に取り込みます。
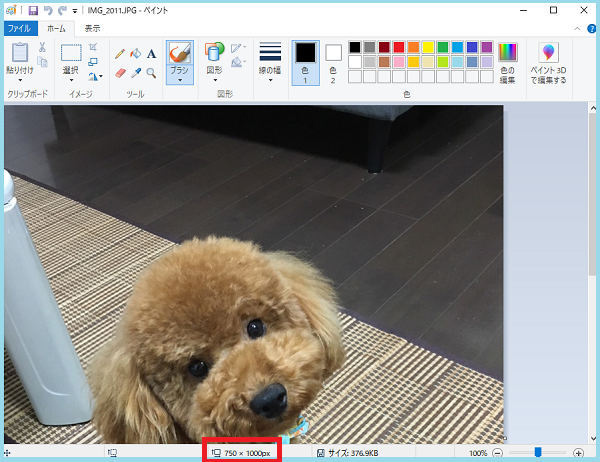
画像の大きさは、「750 × 1000PX」となっています。
2.ホームタブ → イメージグループ → サイズ変更と傾斜
今回は、ピクセルでサイズを指定します。
※ 「縦横比を維持する」にチェックを入れておくと、
水平方向、垂直方向のサイズのどちらか片方を指定するだけで、
画像の縦横比がそのままで変更できます。
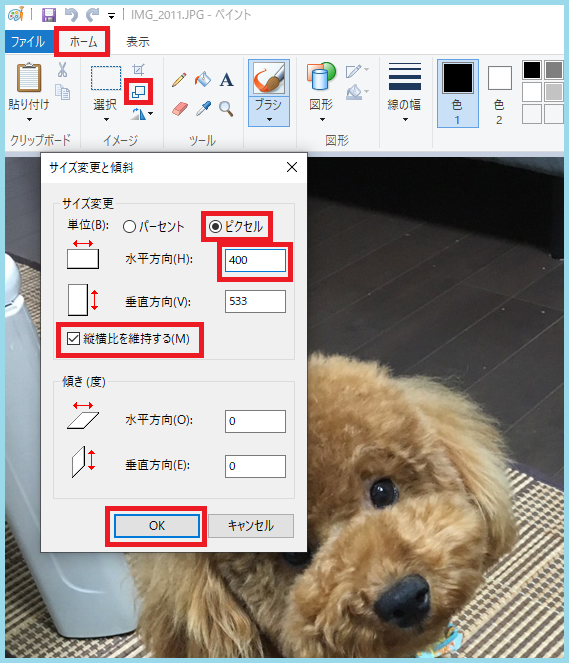
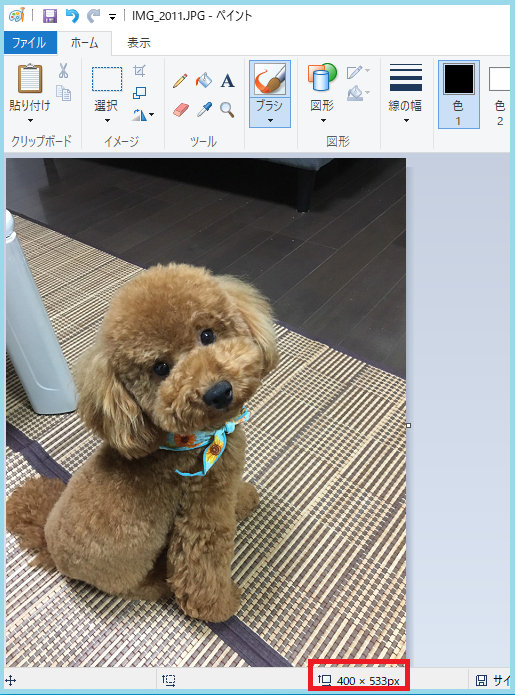
画像の大きさは、「400 × 533PX」になりました。
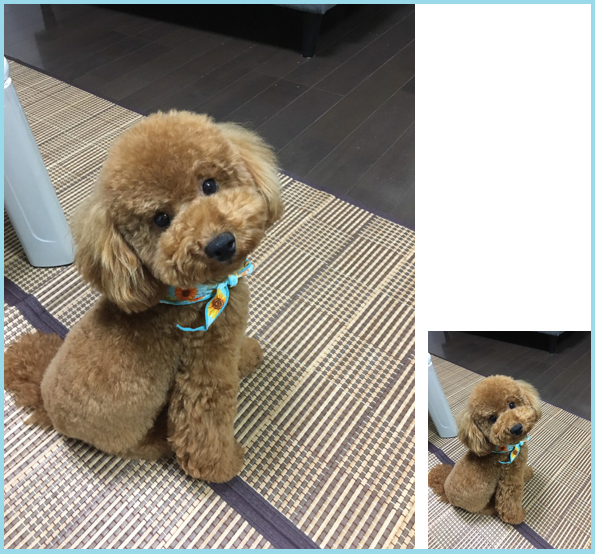
2つ目は、トリミング(切り抜き)の方法です。
1.画像を取り込む → ホームタブ → イメージグループ → 選択(四角形選択)
マウスをドラッグして、切り抜きたい部分を囲みます。
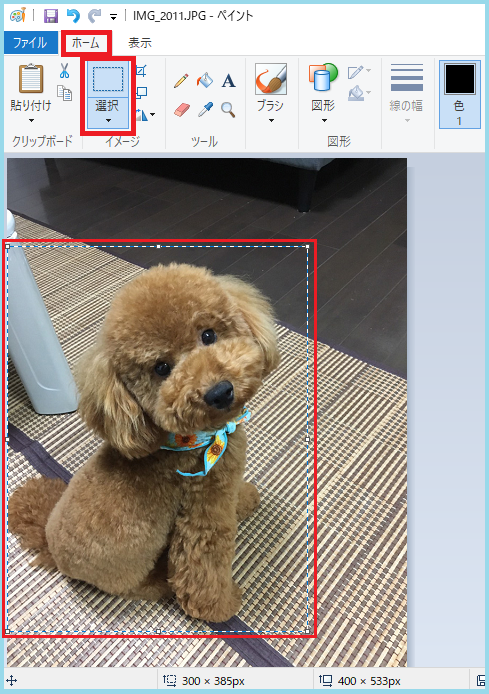
2.ホームタブ → イメージグループ → トリミング
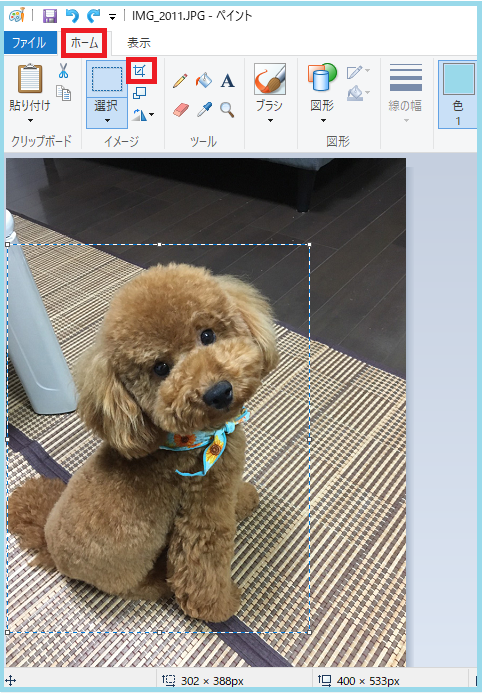
「トリミング」(切り抜き)されました
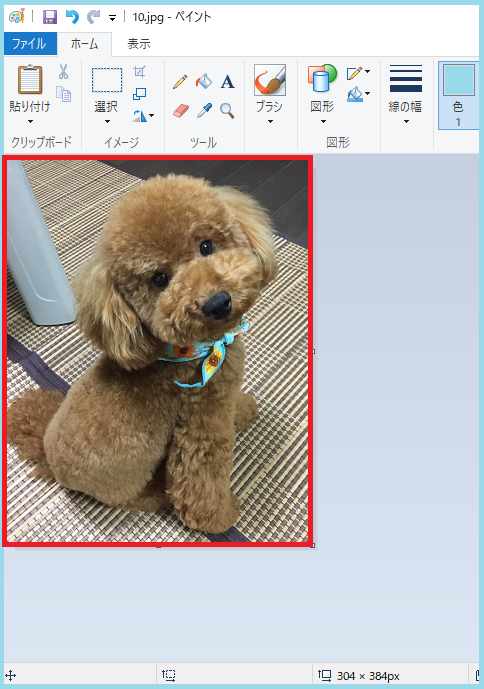
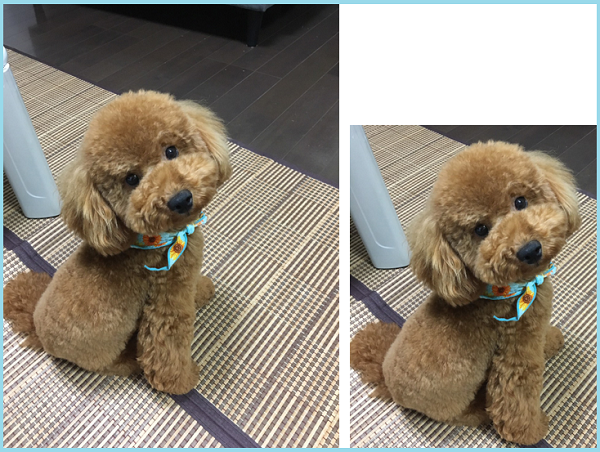
画像サイズを調整することは、
メールなどの送受信時間や、
ホームページなどインターネット上での表示までの時間の短縮にもなり、
仕事の効率化にも繋がります!
最後までお読みいただいてありがとうございました。