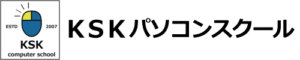ペイントの使い方⑤
カメラで撮影した写真に、撮影日時などの文字を入れたい!!
『ペイント』で、絵を描いている途中で、絵を描くスペースが足りなくなった!!
画像に余白を作りたい!!
今回のお絵描き/画像編集ソフト『ペイント』の使い方は、
「写真に文字を入れる」方法と「キャンバスのサイズ変更」方法をご紹介します。
※ Windows10 での操作です。
『ペイント』の起動方法と、
画像の取り込み方法は、『ペイント』をご確認ください。(#^.^#)
1つ目は、「写真に文字を入れる」方法です。
1.画像を取り込む → ホームタブ → ツールグループ → テキスト
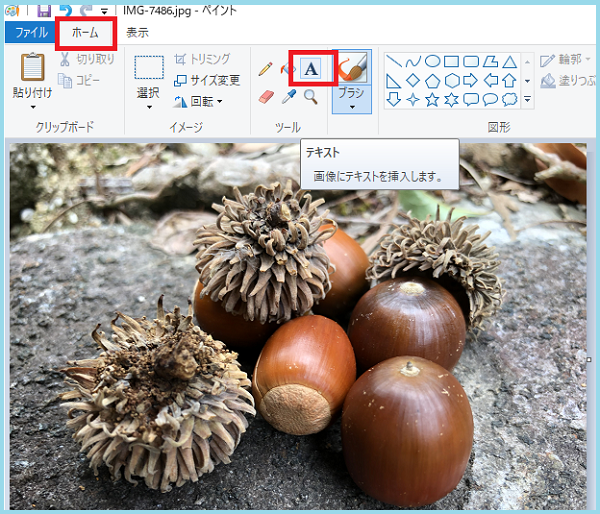
2.適当な箇所で左クリックをすると、点線の四角形が出てくるので、文字を入力
文字の書式(大きさや色など)を変更したい場合は、入力した文字を全選択
テキストツール テキスト → フォントサイズ変更
※ 今回は、フォントサイズ「72」にして、太字にしました
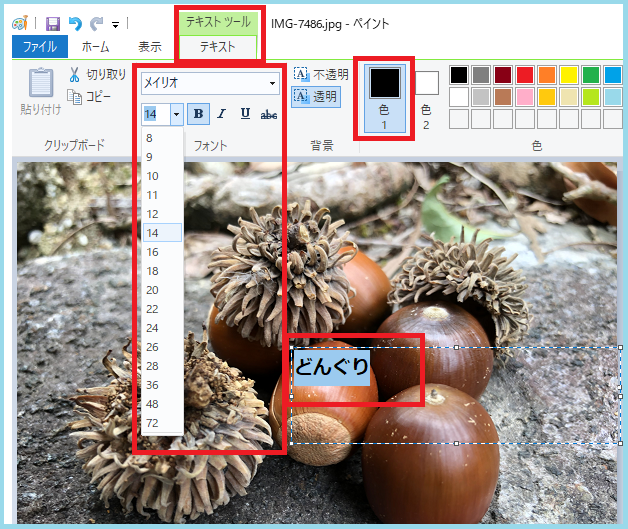
3.大きくなった文字全体を表示するため、四角形のサイズを大きくします
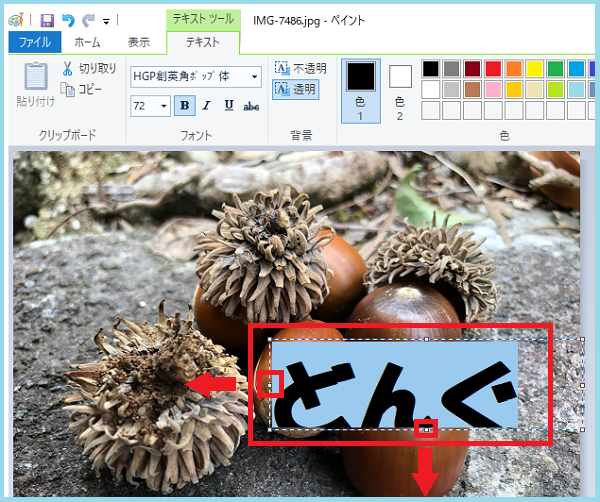
4.フォントの色を変えます
「色1」をクリックし、色一覧から色を選択
※ 今回は、「黄」にしました
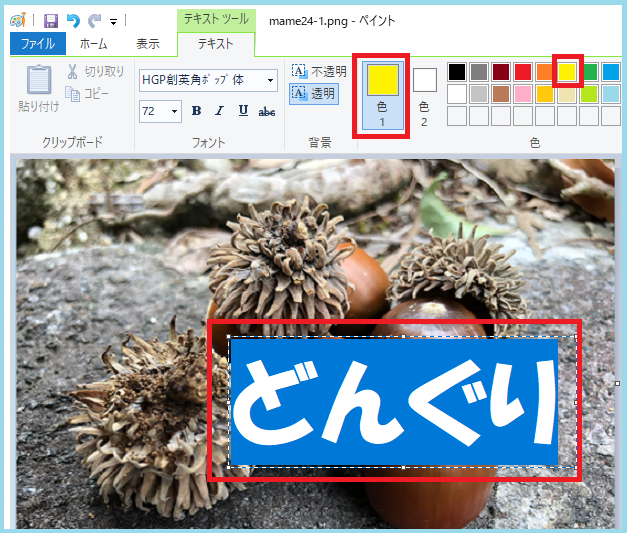

2つ目は、「キャンパスサイズの変更」方法です。
1.画像を取り込む
画像の右、画像の右下端、画像の下いずれかの小さな四角をポイントすると、
マウスカーソルが変わるので、この状態でマウスをドラッグ&ドロップ
※ 今回は、下に余白を作りました
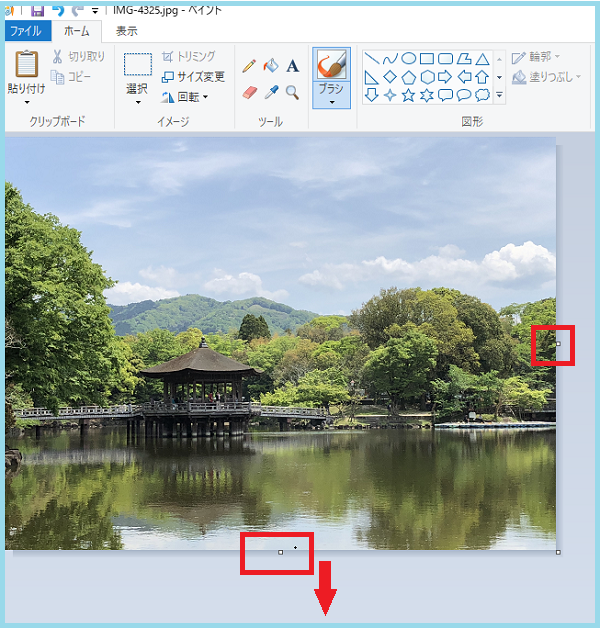

『ペイント』は、「Windowsのおまけソフト」と思われてしまいがちですが、
ちょっとした図や絵を描いたり、簡単な画像編集もできます。
また、お子さんや初めてパソコンに触れる方も
楽しみながらマウスやツールに慣れていくことができるソフトだと思います。
最後までお読みいただいてありがとうございました。